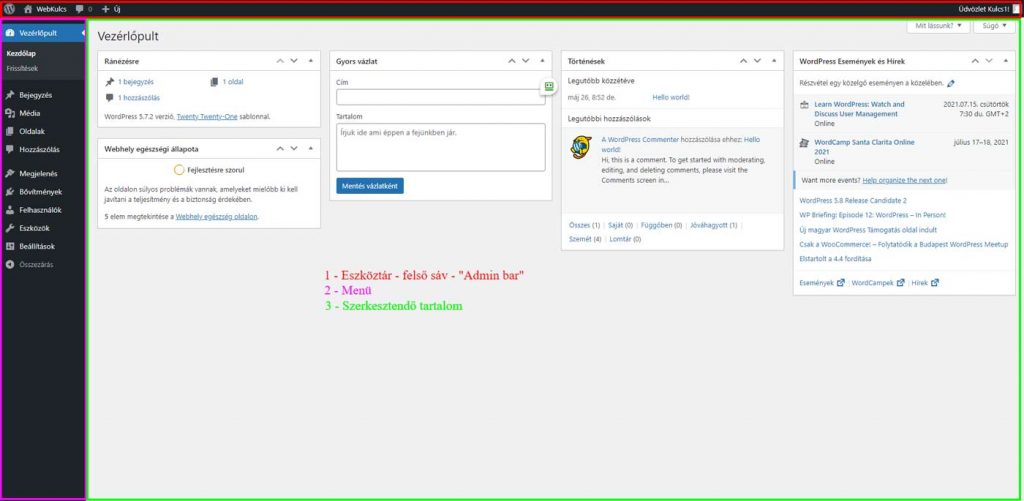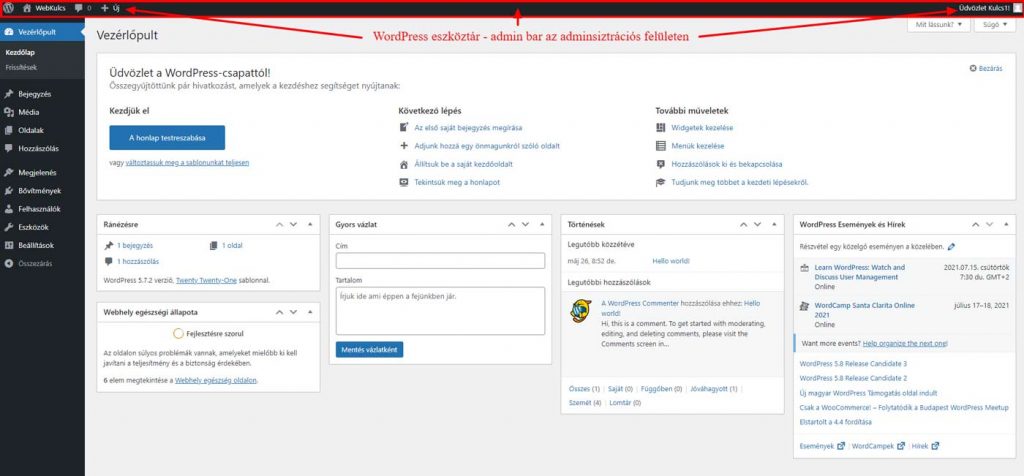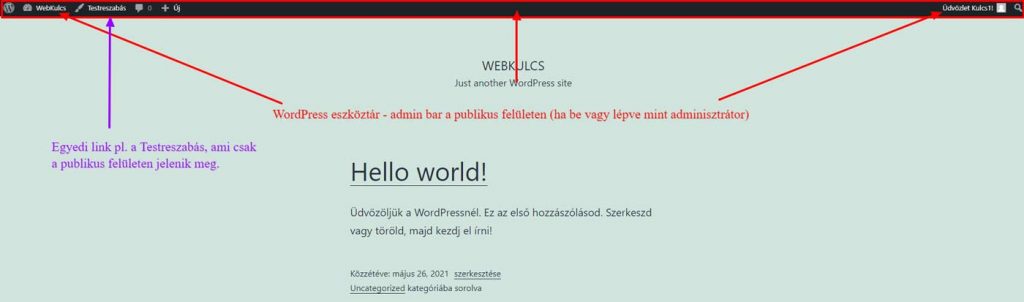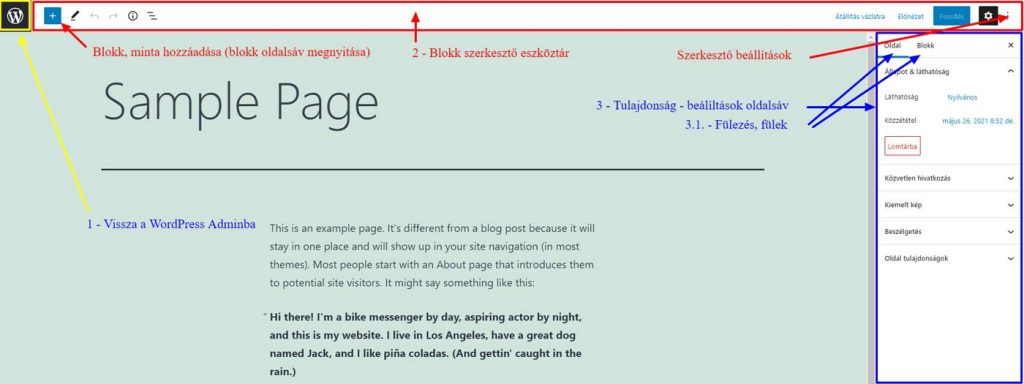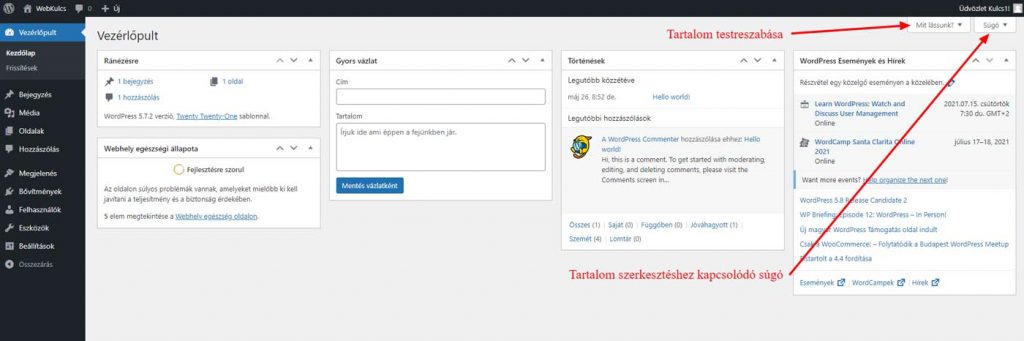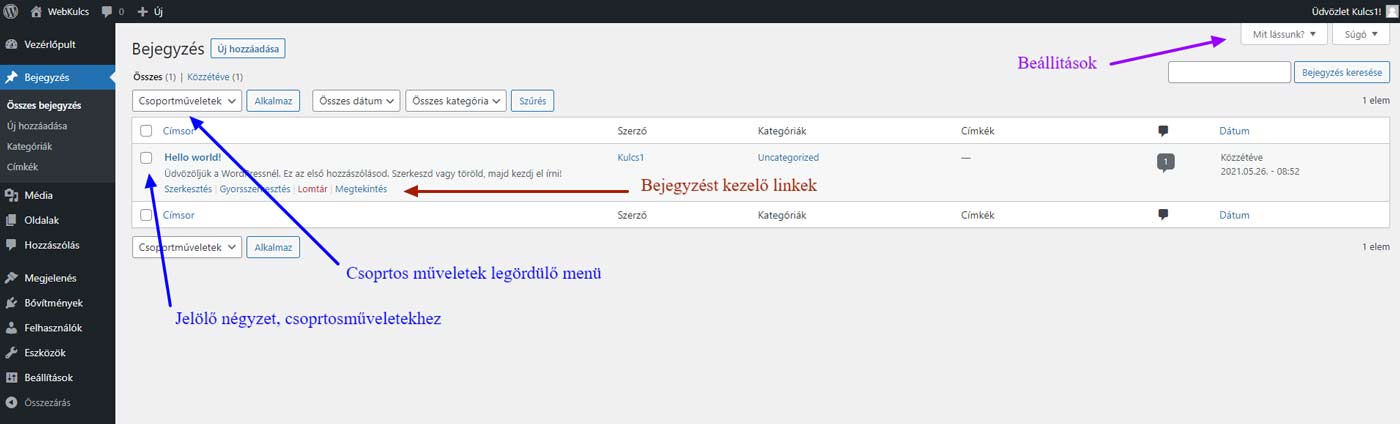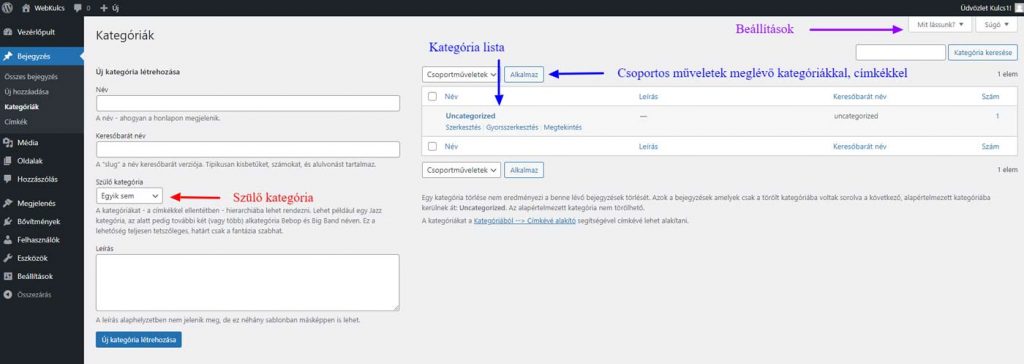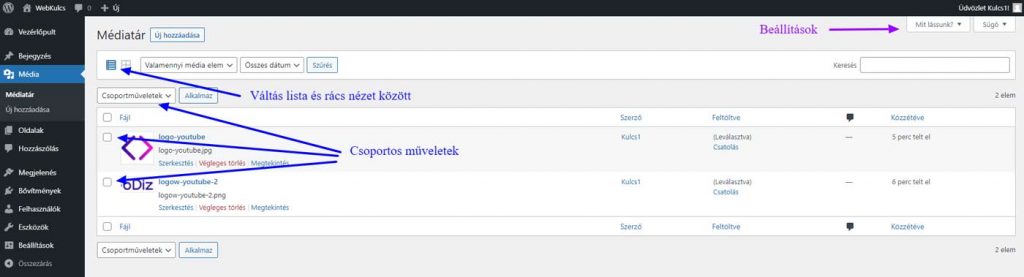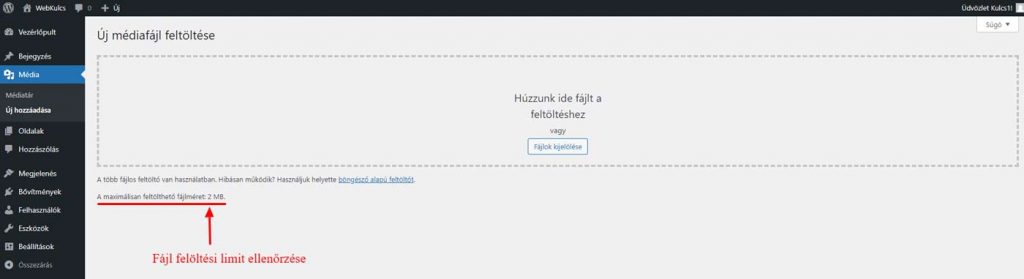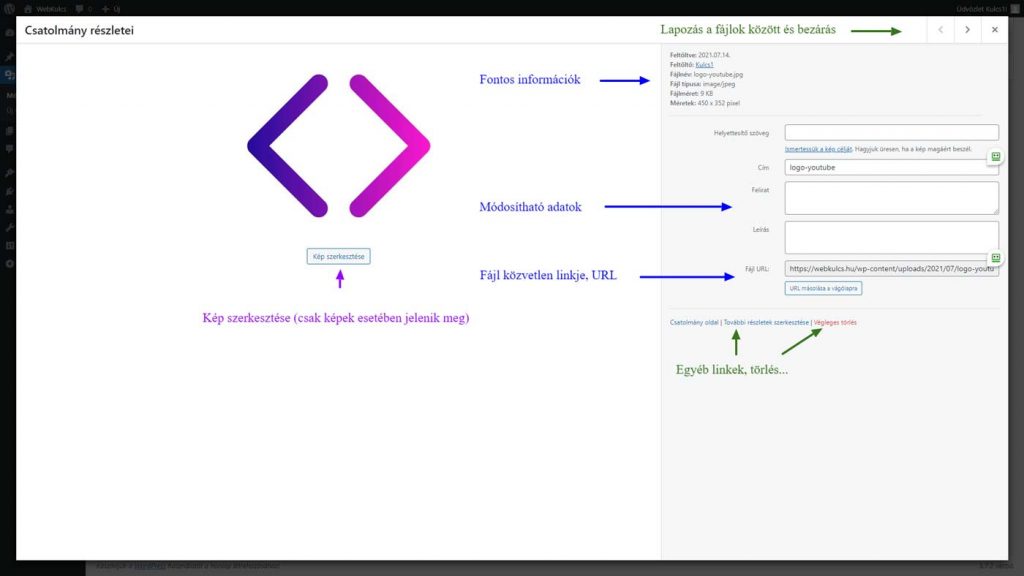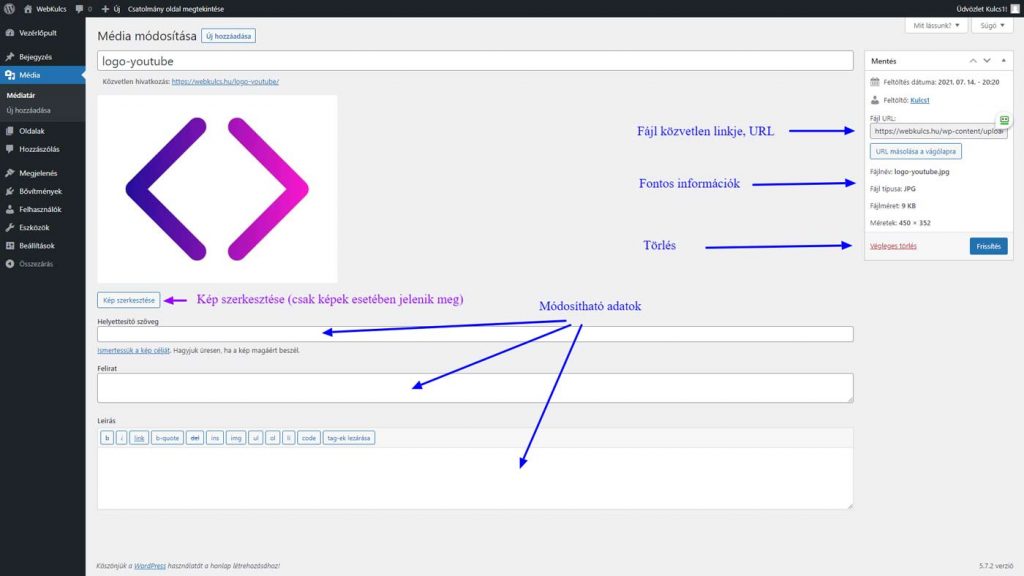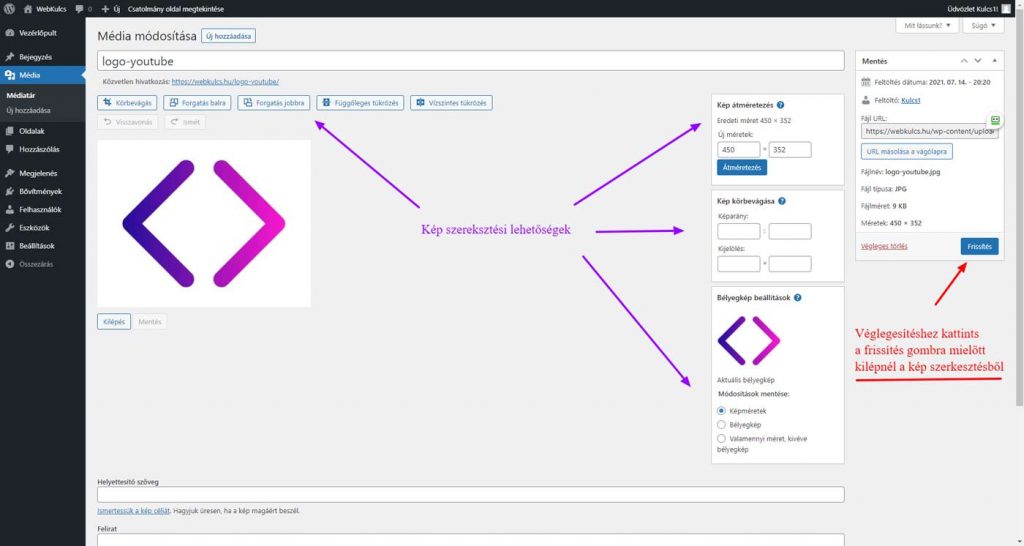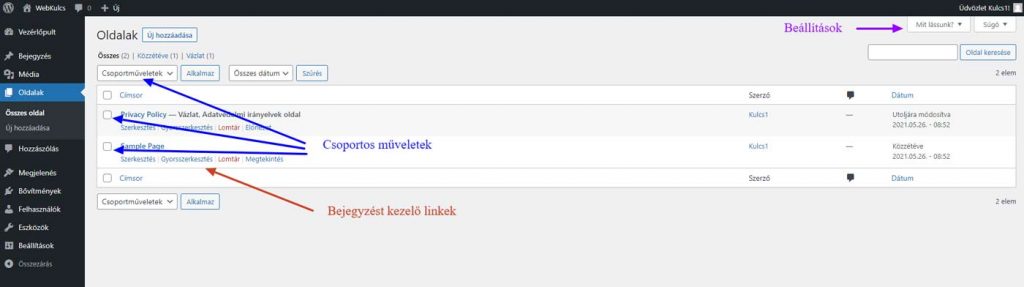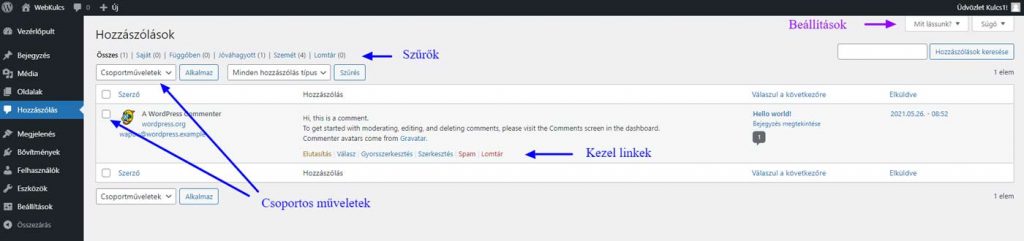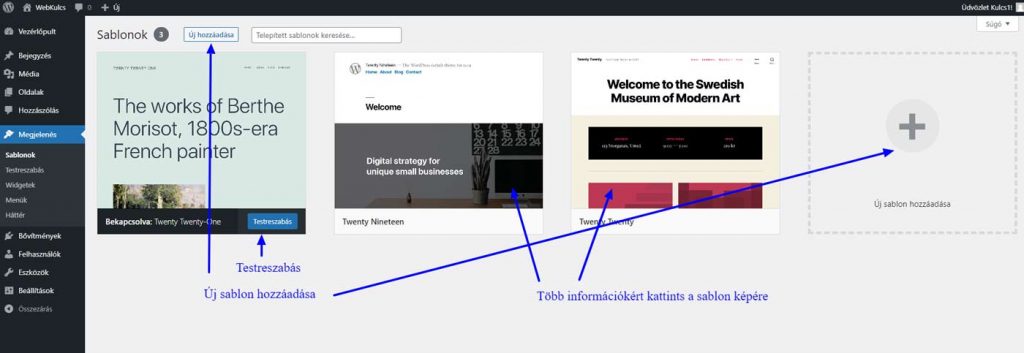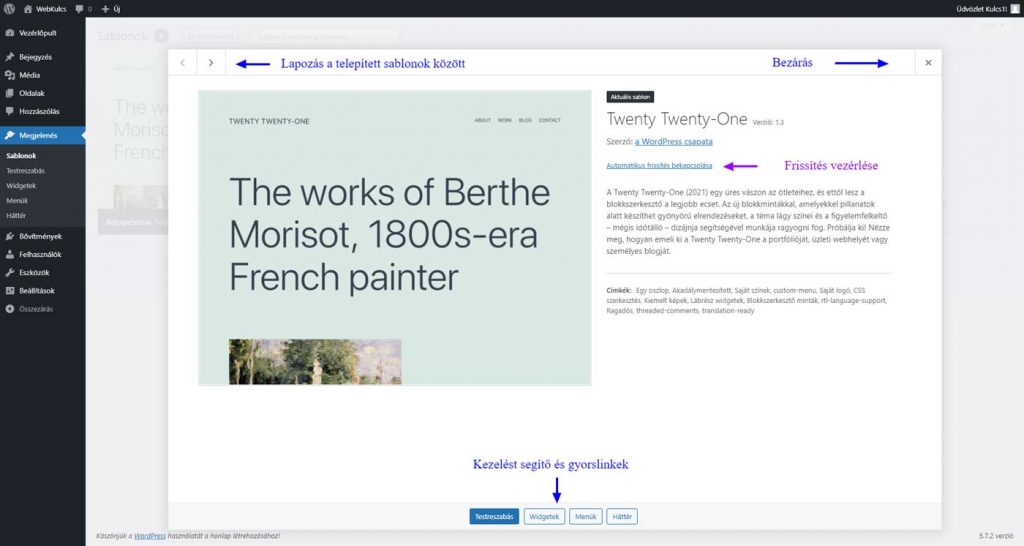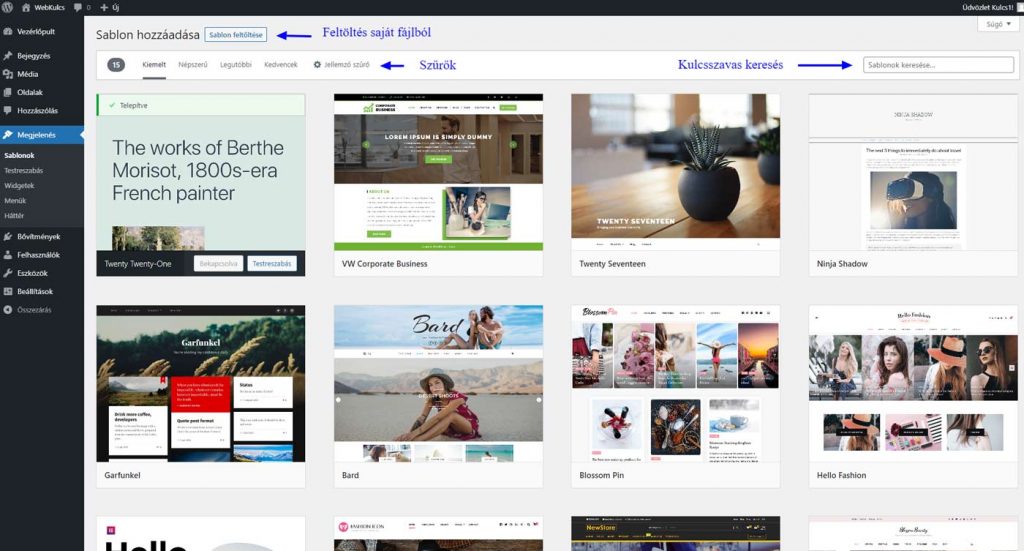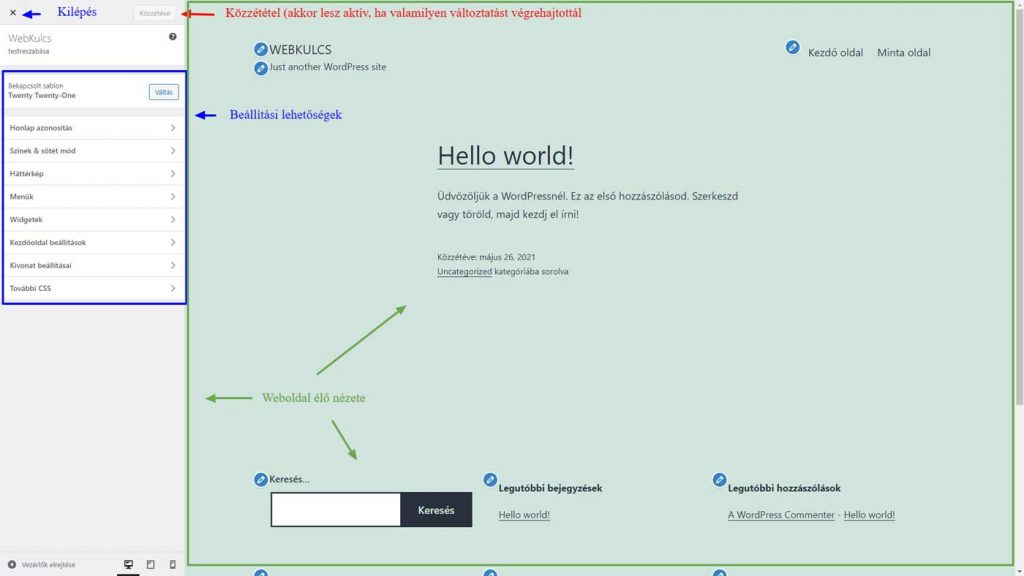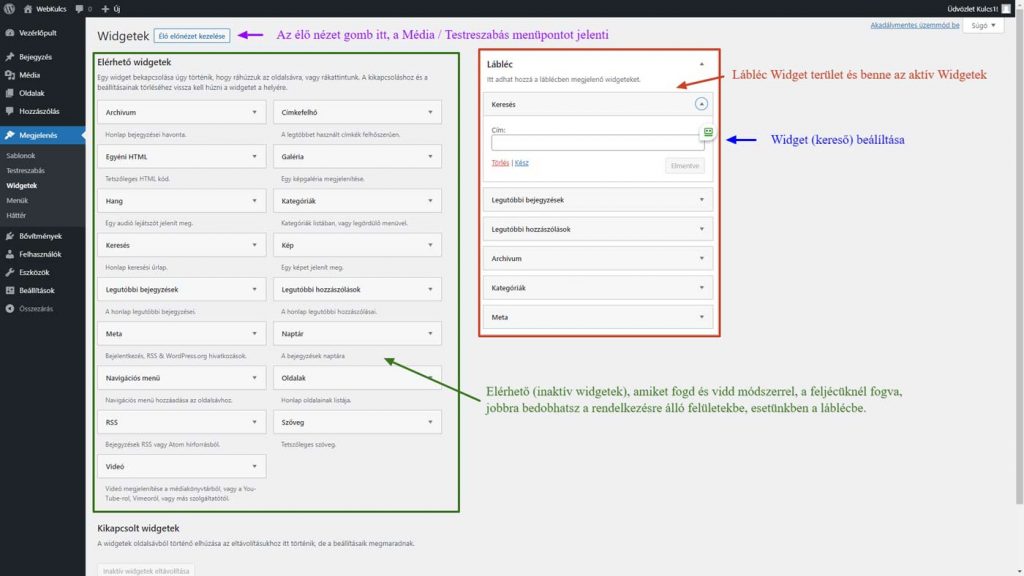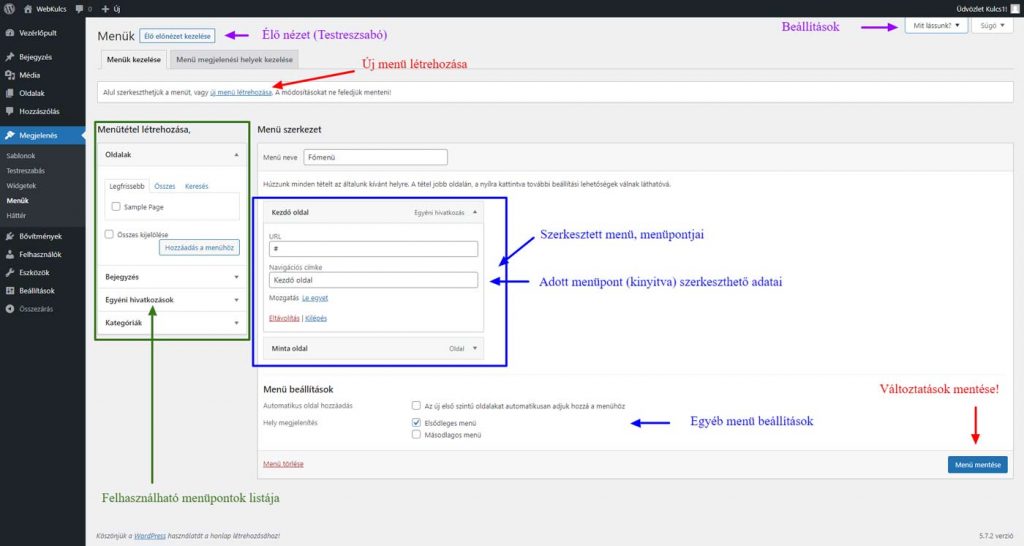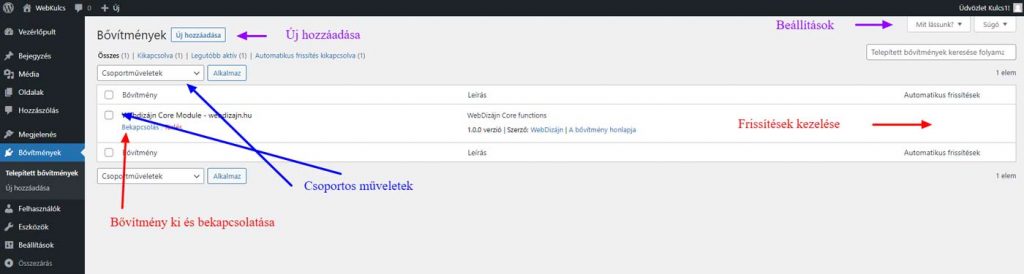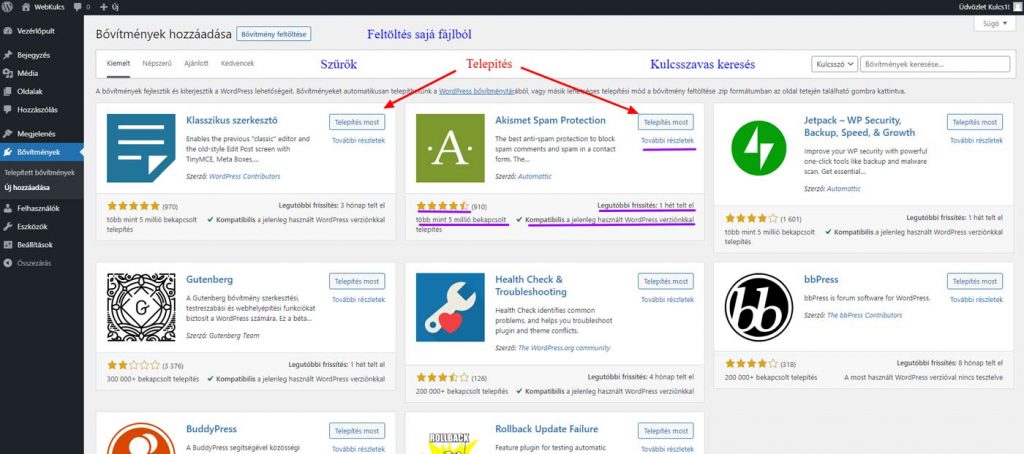A WordPress adminisztrációs felületet WordPress admin vagy WP Admin néven is ismerheted. A WordPress Admin az a felület, ahol a WordPress weboldal tartalmát, megjelenését és beállításait, lényegében az egész weboldalt kezelheted, adminisztrálhatod.
Ha egy WordPress weboldalt szeretnél kezelni, akkor a WordPress adminisztrációs felületet fogod használni. Érdemes a WordPress Admin rendszert jól megismerni és a használatát részletesen megtanulni.
A WordPress adminisztráció, a WP Admin alapos ismerete nélkül, nem lehet jól, gyorsan és eredményesen WordPress weboldalt kezelni!
Hogyan lehet a WordPress Admin felületet használni? - GYÍK
Mi a WordPress adminisztrációs felület url címe?
Új WordPress telepítése esetén a WordPress adminisztrációs felületet a WP Admin-t a /wp-admin illetve a /wp-login.php oldalakon érheted el.
https://www.sajatweboldalad.hu/wp-adminhttps://www.sajatweboldalad.hu/wp-login.phpTipp! Érdemes a belépési URL-t és a WP Admin URL-t a biztonság fokozásához megváltoztatni. Hamarosan elolvashatod új cikkünkből, hogyan tudod megváltoztatni az URL-eket.
Mire jó a WordPress Admin?
A WordPress adminisztrációs felület segítségével lehet a Teljes WordPress weboldalt kezelni, adminisztrálni. Az Admin felületen (a teljesség igénye nélkül) kezelheted:
- az oldal alapvető beállításait, pl. nyelv, dátum, oldal, bejegyzés, hozzászólás, GDPR és egyéb beállítások.
- az oldal tartalmát, pl. blog cikkek, kategóriák, címkék, statikus oldalak, képek, fájlok, hozzászólások és válaszok írása.
- a weboldal felhasználóit és azok jogosultságait, jelszavait és hozzáférését.
- a WordPress weboldal alapvető (téma, sablon függő) megjelenítési beállításait testre szabhatod, pl. menük, fejléc, lábléc, logó, színek, oldalsávok, widgetek...
- az eszközök segítségével pedig olyan műveleteket végezhetsz el, mint a bejegyzések exportálás, importálása...
Hogyan lehet testreszabni a WordPress adminisztrációs rendszer megjelenését?
A WordPress Admin felületet két módon is testre szabhatod:
- a felhasználói fiókod (profil) beállításainál megadhatod a használt nyelvet, színeket és egyéb beállításokat.
- az egyes menüpontoknál (pl. "bejegyzés"), a tartalmi területen az "admin bar" (eszköztár) alatt lévő "Mit lássunk?" fülön testre szabhatod a megjelenített tartalmat.
Ebbe a cikkben egy frissen telepített WordPress alapvető menüpontjait és adminisztrációját mutatjuk be. Amennyiben már telepítettél egy új témát, sablont és/vagy kiegészítőket, bővítményeket, úgy ezek a témák, bővítmények új menüpontokat és lehetőségeket, funkciókat adhatnak a WordPress adminisztrációs felülethez.
A WordPress adminisztrációs rendszer használata
A WordPress adminisztrációs felület használata első ránézésre szinte magától értetődik. Ennek ellenére fontos jobban megismerned, ha WordPress weboldalt szeretnél kezelni, mert sok múlik azon, hogy tudod-e mit hol és hogyan tudsz kezelni.
Ebben a cikkben nem célunk bemutatni részletesen az összes funkciót. Ez a cikk főként egy WordPress adminisztrációs áttekintés kezdőknek.
Megtudhatod és megtanulhatod, hogy mit hol találsz, vagy hol keress a WordPress Adminban, illetve a WP Admin általános kezelését sajátíthatod még el.
A WordPress adminisztrációs rendszer elrendezése
A WordPress adminisztrációs felületet 3 fő területre lehet osztani. A főbb területek mellett fontos még megjegyezni, hogy egyes esetekben (pl. tartalom szerkesztés) a WP Admin felület és annak elrendezése megváltozhat.
Fontos! Ebben a részben kicsit lejjebb megmutatjuk, hol találod meg az állandó súgó menüpontot és azt is, hogyan tudod a tartalmi részt (pl. a lista elemek számát) testre szabni. Ezek az információk, a cikkben lévő videóban is megtalálhatóak.
A WP Admin felület 3 fő része
- A fent megjelenő eszköztár (felső sáv) angol nevén "admin bar"
- A bal oldali menü sáv.
- Szerkesztendő tartalom - tartalmi rész.
WordPress eszköztár - "admin bar" - állandó felső sáv.
Miután beléptünk a WordPress adminisztrációs felületre, megjelenik egy állandó felső sáv a "WordPress eszköztár" ("admin bar"). Ez az eszköztár, amíg be vagyunk jelentkezve, mindig látszik, még akkor is ha nem az adminisztrációs felületen vagyunk, hanem a publikus oldalon.
Tipp! A publikus felületen az eszköztáron jelenik meg a "Testreszabás" link. Erre kattintva a téma függő és az általános megjelenítési beállításokat tudjuk kezelni egy teljesen új, egyedi oldalon.
Tartalom szerkesztés, Blokk - Guttemberg szerkesztő
Amikor a WP Adminban tartalmat (pl. blogbejegyzés, oldal) szerkesztesz akkor alapértelmezett esetben a blokk (Guttemberg) szerkesztő nyílik meg teljes képernyős nézetben, lecserélve az alapértelmezett WordPress Admin elrendezést és megjelenést.
WP Admin súgó és tartalom testreszabás - mit lássunk?
Sokan hiába használnak már évek óta WordPress rendszert, nem is tudják, hogy a WordPress rendelkezik beépített Súgó menüpontokkal.
A WordPress nem csak súgó menüpontokkal, hanem a tartalmi rész testreszabására lehetőséget adó menüponttal is rendelkezik. A legtöbb esetben ennek a menüpontnak az ismeretének hiánya okoz szerkesztési nehézséget.
Mind a két funkciót a WordPress "admin bar", felső eszköztár alatt kell keresni, ahol egy-egy fül segítségével lehet a súgót és a megjelenítés testreszabását előhívni.
A WordPress adminisztráció főbb részei - áttekintés
A WordPress adminisztráció összetett feladat, ezért érdemes már az elején a főbb menüpontokkal és azok lehetőségeivel gyorsan megismerkedni. Erre azért van szükség, hogy mindig tudd, hol kell keresned, melyik menüpontban, amit épp szerkeszteni szeretnél.
Tipp! Ha van egy kis időd, nézd végig a videót, amit ebben a cikkben közzétettünk. A WP Admin felületet bemutató videó, a teljes cikk tartalmát jól érthetően és részletekre bontva bemutatja.
Vezérlőpult
Amikor belépünk a WordPress adminisztrációs felületre, akkor automatikusan a Vezérlőpult / Kezdőlap menüpontba irányít minket a rendszer.
Itt (a képernyő méretünktől függően) maximum 4 oszlopot találunk, amiben adminisztrációs widgetek vannak. Ezek az adminisztrációs widgetek, fontos információkat vagy funkciókat, gyors linkeket tartalmaznak. Első belépéskor egy fő "Üdvözlet" widget is megjelenik az oszlopok felett.
Tipp! A "mit lássunk" menüpontban ki és be kapcsolhatjuk a widgeteket. A widgeteket a fejlécüknél, címüknél fogva az oszlopok között fogd és vidd módszerrel mozgathatóak, sorba rendezhetőek.
Bejegyzés (blog)
A Bejegyzés menüpontra kattintva a Bejegyzés / Összes bejegyzés almenüre irányít a rendszer automatikusan.
A Bejegyzés / Összes bejegyzés menüpontban a blog bejegyzések listáját lehet látni és kezelni.
Tipp! A "mit lássunk" menüpontban, a kilistázott bejegyzések számát, valamint a megjelenített oszlopokat lehet beállítani. Itt lehet átállítani a "Kompakt nézetről" a "Kiterjesztett nézetre" a lista megjelenítését ( a fenti kép "kiterjesztett nézetben készült).
Tipp! Kompakt nézetben a bejegyzést kezelő linkek megjelenítéséhez ("Szerkesztés", "Gyorsszerkesztés"...), húzd az egeret a bejegyzés fölé a listában. Ha szeretnéd ezeket a linkeket állandóan látni, úgy válts át "Kiterjesztett nézetre".
Tipp! A bejegyzések előtt, a jelölőnégyzet kipipálása után, a legördülő menüből csoportos műveleteket is végre lehet hajtani.
A Bejegyzés / Kategóriák, valamint a Bejegyzés / Címkék menüpontok alatt a bejegyzések kategóriát és címkéit kezelhetjük. A kategóriák és címkék működése és így kezelésük is szinte teljesen megegyezik. Az egyetlen különbség, hogy a Kategóriákat "Fa" rendszerben egymás alá helyezhetjük, míg a címkéket nem. Ehhez minden kategóriának megadhatunk egy "szülő" kategóriát.
A Bejegyzés / Új hozzáadása menüpont használata, vagy az "Új hozzáadása" gomb használata esetén a Blokk (Guttemberg) szerkesztő felület nyílik meg teljes képernyős nézetben. A Blokk (Guttemberg) szerkesztővel külön cikkben is foglalkozunk, ezért itt csak az általános elrendezését láthatod, azt is az oldal szerkesztéshez kapcsolódva, nem a bejegyzéshez.
Média (fájlok)
A Média menüpontra kattintva a Média / Médiatár almenüre irányít a rendszer automatikusan. Itt kezelheted, az összes média fájlt, amit a weboldalhoz használsz. Itt lehet feltölteni, letölteni, keresni és listázni a média fájlokat.
A Médiatár két nézetben használható, rács és lista nézetben. Alapértelmezett a rács nézet és a kis ikonokkal válthatsz a két nézet között.
Tipp! Új fájl feltöltéséhez, nem kell az "Új hozzáadása" gombra kattintani. Fájl felöltéshez elég a Windowsban ismert "fogd és vidd" módszerrel egy másik ablakból (pl. Windows fájlkezelő), bele dobni az üres területbe, a feltöltendő fájlt.
Tipp! A média fájlok lista nézeténél ugyan úgy beállíthatod a "Mit lássunk" menüpontban a megjelenített elemek számát, valamint használhatod a tömeges műveleteknél a tömeges törlést.
A Média / Új hozzáadása almenüre, vagy gombra kattintva külön feltöltő ablak nyílik meg. Itt két módon is feltölthetsz fájlt.
- Az üres területbe egyszerűen egy másik ablakból (pl. Windows intézőből) bele dobod fogd és vidd módszerrel a feltöltendő fájlt.
- A fájlok kijelölése gombra kattintasz, majd a felugró ablakban kitallózod azt a fájlt amit feltöltenél.
Tipp! Mind a két módszernél egyszerre több fájlt is kiválaszthatsz, feltölthetsz.
Tipp! A Média / Új hozzáadása menüpontban ellenőrizheted, hogy a tárhelyed mekkora méretű fájlt enged felölteni (a képen pirossal aláhúztuk neked). Ez az információ hiba keresésnél fontos lehet.
Fájlok adatainak módosítása
A rács nézetben, egy fájlra, képre kattintva megnyílik egy felugró ablak, ahol módosíthatjuk a fájl legfontosabb adatait (pl. cím, felirat...) Ez a felugró ablak egyéb fontos információkat is tartalmaz, mint pl. a fájl közvetlen hivatkozása (linkje), mérete, feltöltés dátuma...
Tipp! A "További részletek szerkesztése" linkre kattintva, a felugró ablakhoz hasonló önálló csatolmány szerkesztő oldalra jutunk. Ez az oldal megegyezik a lista nézetből elérhető fájl szerksztő oldallal.
Lista nézetben, a fájl képére kattintva, az előzőekhez hasonlóan a fájl, kép adataihoz és annak szerkesztéséhez jutunk, azzal a különbséggel, hogy itt nem felugró ablakban hanem egy külön oldalon (de teljesen hasonló lehetőségekkel) lehet szerkeszteni a fájlt és adatait.
Képek szerkesztése
Oldalak
Az Oldalak menüpontra kattintva az Oldalak / Összes oldal almenüre irányít a rendszer automatikusan.
Az Oldalak / Összes oldal menüpontban található a weboldal statikus oldalainak a listája. A lista használata, az oldalak szerkesztése szinte teljesen megegyezik a Bejegyzések menüponttal. Az egyetlen nagy különbség, hogy az oldalakat nem lehet kategorizálni és/vagy címkézni.
Az oldalakat kategorizálás és címkézés helyett "Fa" rendszerben "egymás alá" helyezhetjük, azaz minden oldalnak lehet egy "szülő" oldala.
Tipp! Mivel a megjelenés és a használat is szinte megegyezik a Bejegyzésekkel, így itt is a "Mit lássunk" fül segítségével beállíthatod a nézetet (Kompakt vagy Kiterjesztett), illetve akár a lista elemek számát is megadhatod.
Tipp! A bejegyzésekhez hasonlóan itt is szűrhetsz vagy használhatsz tömeges műveleteket...
Az Oldalak / Új hozzáadása menüpont használata, vagy az "Új hozzáadása" gomb használata esetén a Blokk (Guttemberg) szerkesztő felület nyílik meg teljes képernyős nézetben. A Blokk (Guttemberg) szerkesztővel külön cikkben foglalkozunk, az általános elrendezését pedig már láthattad a bejegyzések menüpontban.
Hozzászólás
A Hozzászólás menüpontban az oldalaidhoz és/vagy bejegyzésekhez érkezett hozzászólásokat kezelheted. A hozzászólások és a lista kezelése nagyon hasonló a bejegyzések és oldalak listáinak kezeléséhez. Természetesen itt is beállíthatod a megjelenítést a "Mit lássunk" fülön.
A hozzászólás megválaszolásához nem kell rákattintani a szerkesztésre, hanem elég a "Válasz" gombot használni.
Tipp! A hozzászólásokat és válaszokat a legtöbb esetben a gyors linkekkel és a csoportos műveletekkel tudjuk kezelni. Amennyiben pedig az alapvető adatokat szeretnénk kezelni (pl. név..) akkor a "Gyorsszerkesztés" link segít. A "szerkesztés" menüpontot a gyakorlatban nem érdemes használni.
Megjelenés
A megjelenítés menüpontban található almenük gyakorlatilag fő menüpontnak is mondhatók, mert jelentőségük nagyon fontos.
Minden ami a WordPress weboldal megjelenítésével és megjelenésével kapcsolatos az ebben a menüpontban található. Nagyon fontos, hogy mindegyik almenüpontról pontosan tudd, mire is való, mit tartalmaz, mert ezek a funkciók nagyon fontosak.
Megjelenítés - Sablonok
A Megjelenítés menüpontra kattintva a Megjelenítés / Sablonok almenüre irányít a rendszer automatikusan.
A Megjelenítés / Sablonok almenüben kezelhetjük a telepített sablonjainkat (aktíválhatjuk vagy törölhetjük őket), illetve itt tudunk új WordPress Sablon -t telepíteni.
A feltelepített sablonokra kattintva felugró ablakban elolvashatjuk a sablon, téma leírását és elérhetőek a legfontosabb linkek.
A Megjelenítés / Sablonok almenüben balra fenn található az "Új hozzáadása gomb" ezt használva egy új oldalra navigál a rendszer, ahol a központi WordPress sablon könyvtár található. Itt a kereső segítségével online böngészhető és kereshet a központi Sablon könyvtár. Telepítéshez elég megkeresni a kívánt sablont és a "Telepítésre" kattintani. Amennyiben saját fájlokból szeretnénk sablont telepíteni úgy azt a "Sablon felöltése" gomb segítségével történik.
Megjelenítés - Testreszabás
A Megjelenítés / Testreszabás menüpontra ha ráklikkelsz, akkor a weboldal publikus felülete fog megnyílni egy speciális új ablakban, egy "élő nézetben", ahol egy baloldali oldalsáv lesz még látható. Ezen a felületen minden fontos (a megjelenéssel kapcsolatos) sablon és weboldal beállítást megtalálsz.
A testreszabó felületen a beállítások megváltoztatását "élő nézetben" követheted, láthatod. A végre hajtott változások az éles, publikus oldalon nem lesznek egyből láthatóak. Az elvégzett bármely beállítást (legyen az menü, megjelenítés vagy widget...) kilépés előtt közzé kell tenni. A "Közzététel" gomb balra fent található. Azok a beállítások amiket nem tettél közzé, a testreszabó, "élő nézet" felületből történő kilépéskor elvesznek.
Tipp! A "Testreszabás" linket (belépés után) a publikus felületet böngészve az admin eszköztárban is megtalálod.
Megjelenítés - Widgetek
A WordPress Widgetek, olyan (akár interaktív) kis tartalmi blokkok, amiket (sablontól függően), a weboldalad oldalsávjában, vagy pl. láblécében, esetlegesen egyéb más helyeken tudsz megjeleníteni.
A Megjelenítés / Widgetek menüpontban láthatod a rendelkezésedre álló Widgeteket, valamint azokat a helyeket is (oldalsáv, lábléc...) ahova azokat elhelyezheted. Az elhelyezéshez egyszerűen dobd a widgetet oda ahol szeretnéd elhelyezni.
Egyes widgeteknek vannak beállítási lehetőségeik. Miután a helyére dobtad a widgetet, a fejlécénél fogva nyisd ki és állítsd be úgy ahogy neked a legmegfelelőbb.
Megjelenítés - Menük
A sablonok általában legalább egy de inkább több menü helyet tartalmaznak. Ilyen lehet pl. a főmenü, lábléc menü...
A Megjelenítés / Menük menüpontban kezelheted a menüidet, a menük menüpontjait, azok feliratait, beállításait.
Középen láthatod mindig a kiválasztott menüt és annak menüpontjait. Bal oldalról tudsz új menüket hozzáadni. A menüpontokat fogd és vidd módszerrel rendezheted, illetve a fejlécüknél fogva kinyithatod és a tovább beállításokat megadhatod.
Fontos! Ennek a cikknek nem célja ennek az összetett funkciónak a részletes bemutatása. A menü opciók, beállítások és kezelés megismeréséhez, keresd a külön erről szóló cikkünket.
Tipp! Érdemes megnézned a "Mit lássunk" fülön lévő beállítási lehetőséget. Itt további állítható opciókat kapcsolhatsz be a menüpontokhoz.
Bővítmények
A Bővítmények menüpontra kattintva a Bővítmények / Telepített bővítmények almenüre irányít a rendszer automatikusan.
A telepített bővítményeket a listában láthatod. Mint minden listánál itt is vannak vezérlő linkek, csoportos művelet lehetőségek és "Mit lássunk?" beállítások.
A bővítmény lista oldalon tudod a telepített bővítményeket ki és bekapcsolni, engedélyezni/letiltani a bővítmények automatikus frissítését...
Új bővítmény hozzáadásához használd fenn az "Új hozzáadása" gombot. Az új hozzáadás gombra (a sablonokhoz hasonlóan) megnyílik egy új oldalon a központi WordPress bővítmény könyvtár.
Szintén a sablonokhoz hasonlóan, akár saját fájlból is telepítheted az új bővítményt, a fenti "Bővítmény feltöltése" menüpont segítségével.
Tipp! Bővítmény kiválasztásakor és telepítésekor mindenképp legyél körültekintő. Mindig ellenőrizd, hogy a telepítendő bővítmény legyen friss, legyen népszerű és neked valóban megfelelő. A nem körültekintően telepített bővítményekkel, működési és biztonsági kockázatnak teszed ki magad.
Felhasználók
A Felhasználók menüpontra kattintva a Felhasználók / Összes felhasználó almenüre irányít a rendszer automatikusan.
Az Összes felhasználó lista kezelése a már teljesen megszokottak szerinti elrendezést alkalmazza és a működés, használata is megegyezik a többi hasonló Admin oldallal.
A felhasználók szerkesztésekor a felhasználó részletes adatlapja nyílik meg ahol minden, a felhasználóhoz kapcsolódó beállítást és információt megadhatunk.
Tipp! A saját felhasználói adatlapod, az Admin eszköztár (admin bar) jobb felső sarkából is mindig elérhető.
Tipp! Többnyelvű weboldal esetén minden felhasználónak be lehet állítani az adatlapján, hogy milyen nyelven szeretné használni a weboldalt, az adminisztrációs felületet.
Tipp! A WordPress rendelkezik beépített jogosultsági rendszerrel. Az alapértelmezett jogosultsági szintek: Adminisztrátor, Szerkesztő, Szerző, Közreműködő és Feliratkozó.
Eszközök
Az Eszközök menüpontra kattintva, az Eszközök / Elérhető eszközök almenüre irányít a rendszer automatikusan.
Az Eszközök főmenüpont további almenüket tartalmaz. Az itt található eszközökkel a weboldal karbantartását tudod könnyeben elvégezni, illetve egyéb pl. export-import eszközöket találsz még itt.
Az elérhető eszközök részletes használatát és bemutatását keresd az ide vágó cikkeinkben. Az alapértelmezés szerint elérhető eszközök:
- Importálás különböző forrásokból, mint pl. másik WordPress weboldal, Blogger...
- Exportálás (Bejegyzések, oldalak és média fájlok).
- Webhely egészség és riasztások megjelenítése.
- Tárolt személyes adatok exportálása és törlése email cím alapján (GDPR megfelelőség).
- Hálózati telepítés (Multisite).
Beállítások
A Beállítások menüpontra kattintva a Beállítások / Általános almenüre irányít a rendszer automatikusan, ahol a weboldal alapvető információit, mint pl. Név, URL... lehet megadni.
A Beállítások alatt további almenüpontok találhatóak, ahol a az írással, olvasással, beszélgetéssel (hozzászólás), médiatárral valamint a közvetlen hivatkozásokkal (pl. kereső barát url-ek) és a személyes adatokkal kapcsolatos beállítások találhatóak.